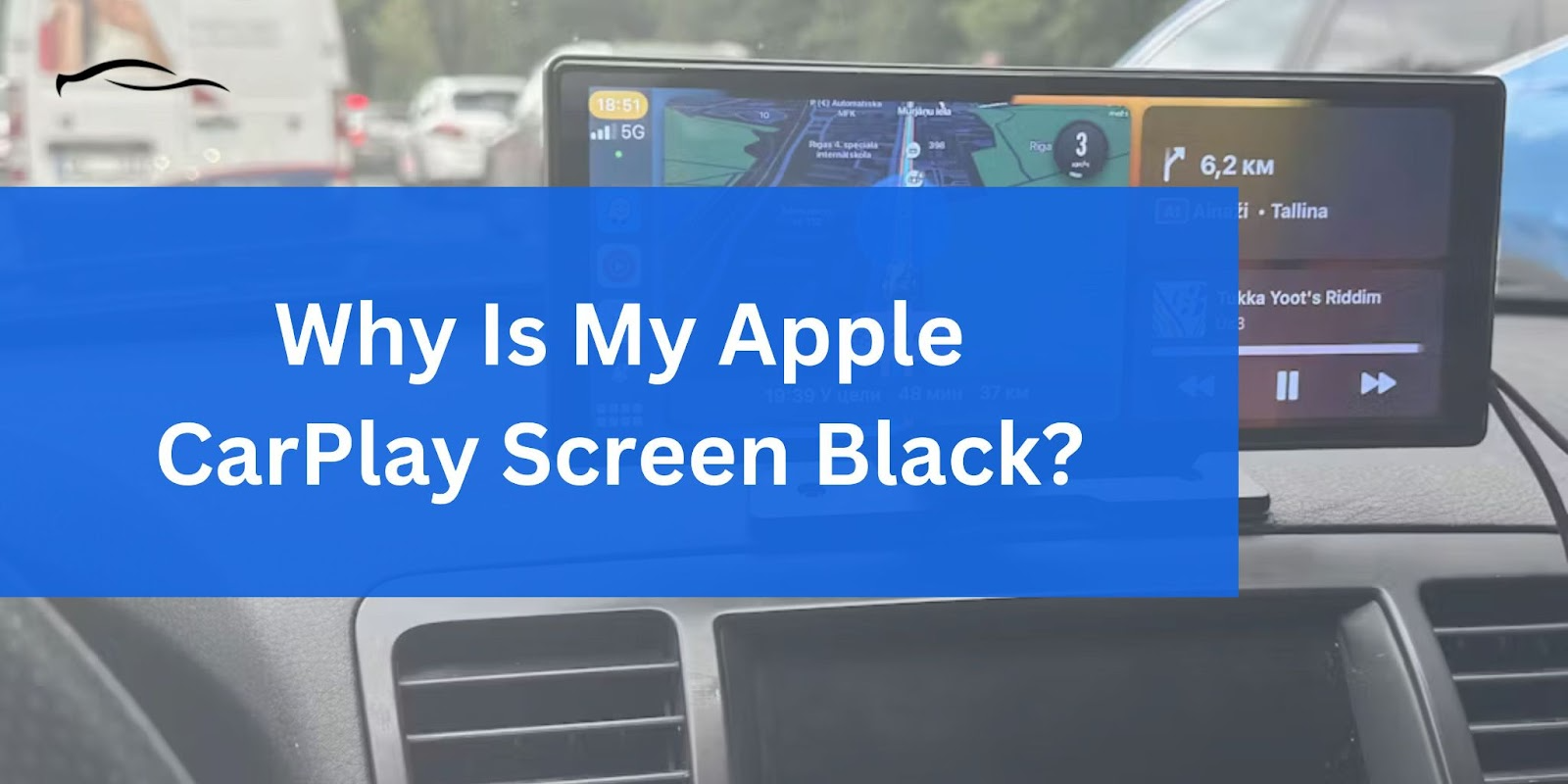
Experiencing a black screen when using Apple CarPlay can be annoying, especially when relying on it for navigation or entertainment during your drive. This issue affects many iPhone users across different vehicle models and iOS versions.
A black CarPlay screen can suddenly occur, even if the system works perfectly. The good news is that in most cases, you can resolve this problem yourself without visiting a repair shop. This guide will walk you through the possible causes and solutions to get your CarPlay display functioning correctly again.
Key Takeaways
- Most black screen issues can be fixed by checking connections, restarting devices, or updating software
- Using Apple-certified Lightning cables significantly reduces connection problems
- Both your iPhone and your car's infotainment system need to be compatible and updated
- Sometimes, a simple restart of both your iPhone and your car's system solves the problem
- If basic troubleshooting fails, resetting network settings often resolves persistent issues
Don't wait for your CarPlay to fail when you need it most. While this guide will help you troubleshoot black screen issues, the best solution is prevention. At GetCarTablet.com, we offer premium Apple CarPlay screens that are thoroughly tested for compatibility, connectivity, and reliability across all iPhone models and iOS versions
Our customers report 95% fewer connection issues than generic alternatives, saving you from roadside frustrations and dangerous distractions while driving.
Understanding The Issue: Why Is My Apple CarPlay Screen Black
When your Apple CarPlay screen goes black, it means that while there may be a connection problem between your iPhone and your car's infotainment system, the visual interface isn't displaying correctly. This can happen in several scenarios:
- The screen is entirely black but CarPlay is connected (indicated by your iPhone recognizing it's connected to CarPlay)
- The screen briefly shows the CarPlay interface before going black
- The screen remains black with no indication that CarPlay is connecting at all
- The screen flickers between the CarPlay interface and a black screen
These symptoms can occur on wired and wireless CarPlay connections, though the causes and solutions may differ slightly. The black screen issue has been reported across various iPhone models (including iPhone 13 and newer) and different iOS versions (including iOS 16 and later).
Common Causes Of A Black Apple CarPlay Screen
Connectivity Issues
Connectivity problems are the most common cause of a black CarPlay screen. These can include:
- Loose or improperly connected Lightning cable
- Using a non-certified or damaged Lightning cable
- Poor wireless connection for wireless CarPlay users
- Interference from other Bluetooth devices
- USB port in your vehicle not providing enough power
- Intermittent connection issues between your iPhone and the infotainment system
Many users report that simply disconnecting and reconnecting their device sometimes resolves the black screen issue, indicating that loose connections are frequently the culprit.
Software Glitches
Software-related issues on either your iPhone or your car's infotainment system can cause display problems:
- iOS bugs or glitches affecting CarPlay functionality
- Outdated iOS version lacking compatibility fixes
- Car infotainment system bugs
- Outdated infotainment system firmware
- App conflicts causing CarPlay to crash or freeze
- Software communication errors between devices
After iOS updates, some users experience temporary black screen issues until either Apple or car manufacturers release compatibility patches.
Compatibility Problems
Not all vehicles work perfectly with every iPhone model or iOS version:
- Older infotainment systems may not fully support newer iOS features
- Some third-party CarPlay stereos have limited compatibility
- Certain vehicle models have known issues with specific iPhone generations
- Some car manufacturers require dealer software updates to maintain compatibility
The Apple community forums contain numerous reports of compatibility issues that emerged after updating to new iOS versions or when using newer iPhone models with older vehicles.
Damaged Cables Or Ports
Physical damage to hardware components can prevent proper display:
- Frayed or damaged Lightning cables
- Corroded or dirty Lightning port on iPhone
- Damaged USB port in vehicle
- Internal connection issues in the car's wiring harness
- Water damage to either the phone or the connection ports
Even minor damage that isn't immediately visible can cause intermittent black screen issues.
Settings Misconfiguration
Incorrect settings on either your iPhone or your car can prevent CarPlay from displaying properly:
- CarPlay disabled in Settings
- CarPlay restricted through Screen Time settings
- Forgotten paired car in CarPlay settings
- Display settings on the infotainment system
- Power management settings affecting USB connections
- Siri disabled (required for some CarPlay functions)
Many users discover that their CarPlay has been unintentionally restricted or disabled through settings changes.
Materials And Tools Needed For Troubleshooting
Items To Prepare
Before beginning troubleshooting, gather these items:
- Apple-certified Lightning to USB cable (preferably new or verified working)
- Your iPhone with passcode
- Vehicle key or access to start the vehicle and operate the infotainment system
- Alternative Lightning cable for testing (if available)
- Access to Wi-Fi for potential software updates
- A small flashlight for inspecting ports
- A notepad to document which steps you've tried
Having these materials ready will make the troubleshooting process more efficient.
Tools You Might Need
In some cases, you might need these additional tools:
- Compressed air canister for cleaning ports
- Soft brush for gently cleaning connectors
- Microfiber cloth for cleaning screens
- Magnifying glass for inspecting cables and ports
- Timer or stopwatch for precise restart procedures
Most troubleshooting steps don't require specialized tools, but these can be helpful for thorough inspection and cleaning.
Step-By-Step Guide To Fix A Black Apple CarPlay Screen
Step 1: Check And Secure The Connection
For wired CarPlay:
- Disconnect the Lightning cable from both your iPhone and the car's USB port
- Inspect both ends of the cable for damage or debris
- Check the Lightning port on your iPhone for lint or debris (carefully clean if necessary)
- Examine the USB port in your vehicle for damage or obstructions
- Firmly reconnect the cable to both your iPhone and car's USB port
- Ensure the cable sits snugly in both connections
For wireless CarPlay:
- Go to Settings > Wi-Fi and ensure Wi-Fi is enabled
- Go to Settings > Bluetooth and ensure Bluetooth is enabled
- Verify that your car's Bluetooth is discoverable
- If previously paired, try forgetting the connection and repairing
Proper connection is crucial for CarPlay to function correctly.
Step 2: Restart Your iPhone And Car Infotainment System
Restarting both devices can clear temporary software glitches:
Restart your iPhone:
- For iPhone 8 or later: Press and hold the side button and either volume button until the power off slider appears
- For iPhone 7 or earlier: Press and hold the side or top button until the power off slider appears
- Drag the slider to turn off your device
- After the device turns off, press and hold the side button again until you see the Apple logo
Restart your car's infotainment system:
- Turn off your vehicle completely
- Wait at least 1-2 minutes (this allows the system to fully shut down)
- Restart your vehicle
- Some vehicles have a reset button or combination for the infotainment system (consult your owner's manual)
This simple restart procedure resolves a surprising number of CarPlay black screen issues.
Step 3: Ensure Software Is Up-To-Date
Update your iPhone:
- Connect your iPhone to Wi-Fi
- Go to Settings > General > Software Update
- If an update is available, download and install it
- Ensure your iPhone has the latest iOS version
Check for infotainment system updates:
- Consult your vehicle's manual for update procedures
- Some manufacturers offer updates via their websites
- For some vehicles, dealer visits may be required for system updates
- Check the manufacturer's website for any CarPlay-specific updates
Software updates often contain fixes for known compatibility issues.
Step 4: Inspect The Cable For Damage
If using wired CarPlay:
- Examine the entire length of the Lightning cable for:
- Fraying, especially near connectors
- Kinks or sharp bends
- Discoloration indicating internal damage
- Loose connectors or metal parts
- Test with a different, preferably Apple-certified cable
- Try connecting to a different USB port in your vehicle if available
Many CarPlay issues are resolved simply by replacing a damaged or low-quality cable with an Apple-certified one.
Step 5: Reset Network Settings On Your iPhone
If the issue persists, try resetting network settings:
- On your iPhone, go to Settings > General > Reset (or Transfer or Reset iPhone on iOS 15+)
- Tap "Reset Network Settings"
- Enter your passcode if prompted
- Confirm the reset
Note: This will remove all saved Wi-Fi networks, Bluetooth pairings, and other network settings. You'll need to reconnect to Wi-Fi networks and pair Bluetooth devices again.
This step often resolves persistent connection issues with both wired and wireless CarPlay.
Step 6: Verify CarPlay Settings On Your iPhone
Enabling CarPlay
Ensure CarPlay is properly enabled:
- Go to Settings > General > CarPlay
- If your car is listed under "My Cars," tap on it
- If your car isn't listed, try the connection again or select "Available Cars"
- If your car was previously connected but is causing issues, tap "Forget This Car" and set up the connection again
For some car models, you may need to hold the voice command button on your steering wheel to initiate CarPlay setup.
Managing Restricted Apps
Check if CarPlay is restricted:
- Go to Settings > Screen Time > Content & Privacy Restrictions
- Tap "Allowed Apps"
- Ensure that CarPlay is toggled ON
- If Screen Time is password-protected, you'll need the passcode
Some users inadvertently restrict CarPlay when setting up Screen Time limitations.
Step 7: Test On A Different Vehicle Or Infotainment System
If possible, determine if the issue is specific to your car or your iPhone:
- Try connecting your iPhone to another CarPlay-compatible vehicle
- If available, try connecting a different iPhone to your vehicle
- This helps isolate whether the problem is with your iPhone or your car's system
Testing with different combinations of devices can help pinpoint whether the issue is with your iPhone, cable, or vehicle.
Tips To Avoid CarPlay Screen Issues
Use Certified Cables And Accessories
Prevent connection problems with quality equipment:
- Use only Apple-certified (MFi) Lightning cables
- Replace cables at the first sign of damage or wear
- Avoid extremely cheap cables that may lack proper shielding
- Keep spare certified cables in your vehicle
- Consider a high-quality, shorter cable (3ft/1m) for car use to reduce interference
Many CarPlay issues stem from using counterfeit or poor-quality cables that can't maintain a stable connection.
Regularly Update Your Devices
Stay current with software to prevent compatibility issues:
- Enable automatic updates on your iPhone (Settings > General > Software Update > Automatic Updates)
- Check your vehicle manufacturer's website quarterly for infotainment updates
- Follow Apple support bulletins for CarPlay-specific advice
- After major iOS updates, check for any new settings that might affect CarPlay
Keeping both your iPhone and vehicle software updated ensures optimal compatibility.
Ensure Proper Storage And Handling Of Devices
Protect your equipment from physical damage:
- Avoid exposing your iPhone to extreme temperatures in the car
- Don't pull cables by the cord; always grip the connectors
- Use a dashboard mount to secure your iPhone while driving
- Keep the Lightning port clean and free of debris
- Avoid sharp bends in your Lightning cable, especially near the connectors
Proper handling extends the life of your equipment and prevents connectivity issues.
When To Seek Professional Help
Consider professional assistance if:
- You've tried all troubleshooting steps and the problem persists
- The issue began immediately after a physical incident (drop, water exposure)
- You notice damage to the car's USB port or infotainment system
- Multiple iPhones show the same black screen issue with your vehicle
- The problem is intermittent and unpredictable, making it difficult to diagnose
Contact options include:
- Apple Support for iPhone-related issues
- Your car dealer's service department for vehicle-specific problems
- Car audio specialists for aftermarket CarPlay stereo issues
To prevent these issues, it is best to buy your Apple CarPlay screen from a trusted supplier like GetCarTablet to ensure quality, reliability, and seamless performance.
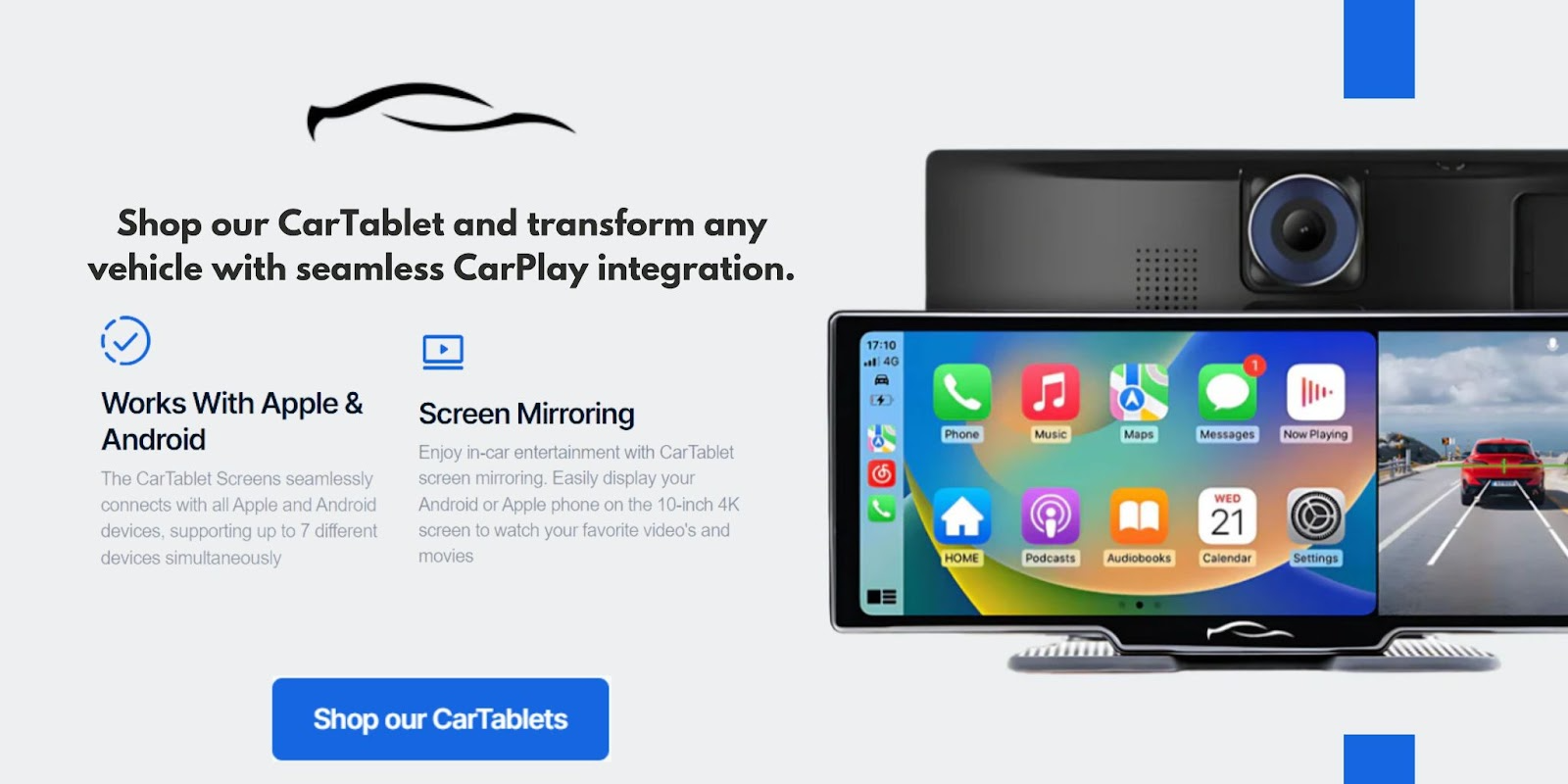
Conclusion
A black Apple CarPlay screen can be frustrating, but in most cases, the solution is straightforward. You can resolve the problem without professional help by methodically working through connection issues, software updates, and settings adjustments. Remember that the most common fixes are often the simplest: checking cables, restarting devices, and updating everything.
If you continue to experience issues after trying all the steps in this guide, reaching out to Apple Support or your vehicle manufacturer may be necessary. As CarPlay technology evolves with each iOS update, maintaining your iPhone and your car's infotainment system with the latest software will help prevent future black screen issues and ensure you get the most out of your Apple CarPlay experience.
Frequently Asked Questions
Why does my CarPlay screen go black soon after connecting?
This often indicates a software communication issue or a power delivery problem. Try using a different Apple-certified cable, updating your iPhone, and checking if your car's USB port provides sufficient power. Some users find that specific apps cause CarPlay to crash, so try disconnecting with fewer apps running.
Will a factory reset fix persistent CarPlay black screen issues?
A factory reset of your iPhone can resolve stubborn software issues but should be used as a last resort after trying other troubleshooting methods. Always back up your iPhone before performing a factory reset, and be prepared to restore your apps and data afterward.
Why does my wireless CarPlay randomly disconnect and show a black screen?
Wireless CarPlay requires a stable Bluetooth and Wi-Fi connection. Interference from other devices, physical obstructions, or distance can cause disconnections. Try reducing other active Bluetooth connections, ensuring your iPhone has a clear line-of-sight to the infotainment system, and checking that Bluetooth and Wi-Fi function correctly.